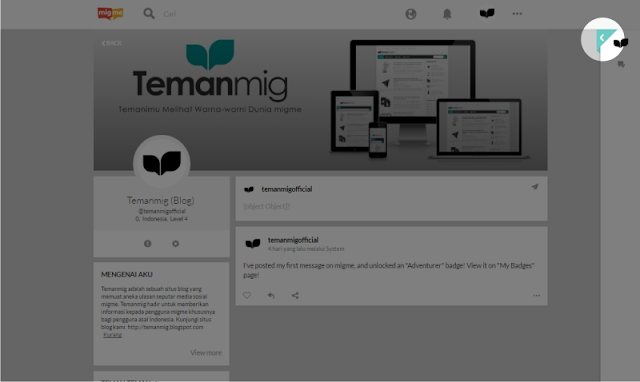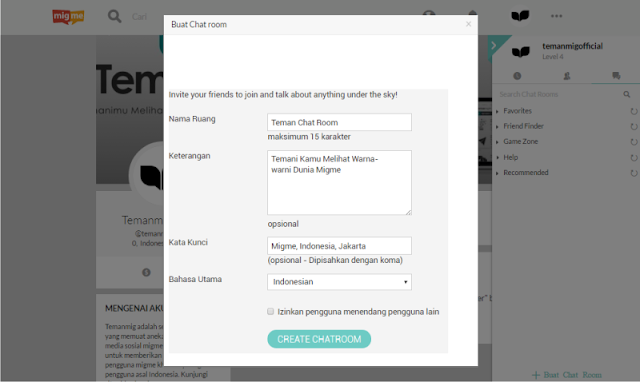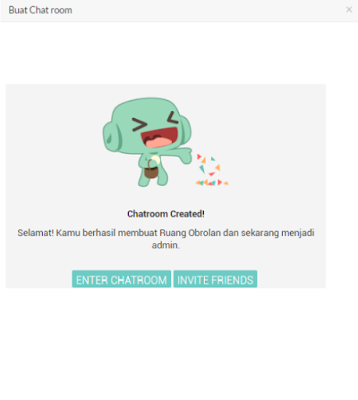Chat room atau ruang obrolan merupakan komponen aplikasi migme yang sekaligus menjadi salah satu fitur utama di migme, khususnya pada platform Web, Android, iOS, dan juga pada platform Java.
Dengan menggunakan chat room, para pengguna migme dapat berinteraksi satu sama lain didalam ruangan yang sama.
Chat room migme biasanya dimanfaatkan pengguna untuk membahas suatu topik obrolan yang dapat dibahas bersama. Selain itu, chat room migme juga digunakan pengguna untuk membangun sebuah komunitas dengan hobi dan minat yang sama.
Pada umumnya, ada 2 jenis chat room yang dapat kita temui di migme, pertama Chat Room Publik, dan yang kedua adalah Chat Room Pribadi.
Chat Room Publik merupakan chat room buatan migme yang bersifat komersil atau terbuka untuk umum, dimana seluruh pengguna migme dimungkinkan leluasa keluar-masuk (leave-enter) didalamnya. Chat room publik ini dikelola oleh tim migme bersama komunitas migmemod (pengguna migme spesial) untuk mengatur dan mengendalikan jalannya interaksi pengguna didalam chat room dari pengguna-pengguna usil yang menyalah gunakan arti kebebasan berekspresi didalam chat room publik.
Sedangkan Chat Room Pribadi merupakan chat room yang dibuat oleh pengguna migme dan dikelola oleh pengguna migme itu sendiri, dimana si pemilik chat room diberikan hak oleh migme untuk mengatur jalannya interaksi pengguna lain didalam chat room miliknya dan bertanggung jawab atas chat room tersebut.
Pada chat room pribadi, si pemilik chat room berhak membuat aturan main sendiri tanpa ada campur tangan migmemod. Pemilik chat room sebagai manager chat room, dapat mengangkat pengguna lain menjadi moderator untuk mengendalikan obrolan pengguna didalam chat room.
Dengan adanya chat room pribadi, semestinya setiap pengguna memiliki peluang untuk membangun sebuah komunitas yang besar di migme, dan bisa saja komunitas besar itu datang dari ide-ide cemerlang kamu migfriend.
Jika kamu berniat membuat sebuah komunitas di migme, mulailah dari membangun sebuah chat room kamu sendiri. Dan untuk mengawali hal ini, penulis sudah menyiapkan tutorial membuat chat room pribadi yang sangat mudah untuk kamu praktekan.
Ada beberapa platform migme yang dapat kamu gunakan untuk membuat chat room di migme, yaitu melalui platform Web, Android, iOS, serta melalui platform Java.
BACA JUGA: Cara Membuat Chat Room Sendiri Di Migme Via Android
Namun untuk mendapatkan fitur chat room yang lebih lengkap, penulis merekomendasikan platform Web sebagai pilihan kamu, hal ini mungkin membutuhkan sebuah perangkat dekstop seperti komputer personal (PC), laptop, atau notebook.
Sebelum kita mulai tutorial-nya, ada beberapa hal yang harus kamu sesuaikan dulu ke parangkat dekstop yang kamu gunakan, agar penerapannya selaras dengan langkah-langkah yang penulis sajikan nanti migfriend.
Ini dia beberapa pengaturan perangkat desktop yang perlu kamu sesuaikan:
- Konten yang penulis muat merupakan antarmuka situs web migme yang ditampilkan dalam versi desktop. Pastikan preferensi situs web perangkat kamu sudah diatur kedalam tampilan versi desktop.
- Bahasa yang penulis gunakan pada perangkat desktop telah disetel kedalam bahasa Indonesia. Pastikan bahwa bahasa yang digunakan pada perangkat atau aplikasi browser kamu telah diatur kedalam bahasa Indonesia.
1. Penulis asumsikan kamu telah berada dalam beranda miniblog migme. Jika belum, silakan login dulu di https://accounts.mig.me/login.

2. Pada beranda miniblog, klik sidebar chat box yang terletak pada sisi kanan tampilan miniblog.
3. Kemudian klik tab "Chatroom" yang berada di ujung kanan sederetan dengan tab Terbaru, dan tab Teman-teman.

Beginilah tab Chatroom akan ditampilkan. Lihat gambar di bawah.

4. Setelah itu klik hyperlink "+ Chat Room Baru" yang terletak pada bagian paling bawah tab chatroom tadi.
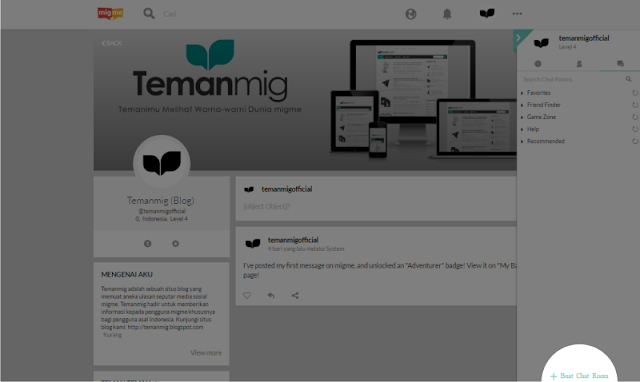
Tunggu beberapa detik, maka sebuah form "Buat Chat Room" akan terbuka.
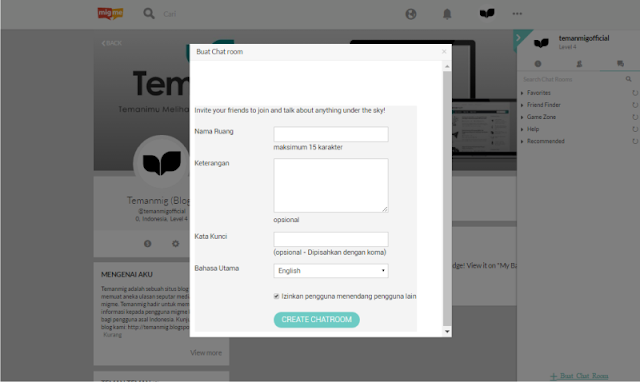
5. Setelah form "Buat Chat Room" ditampilkan, sekarang tentukan isi dari setiap kolom form yang ada dengan tepat, tentu ini sesuai keinginan kamu. Perhatikan contoh gambar serta sedikit keterangan pengisian form-nya dibawah ini.
Keterangan pengisian form:
- Pada kolom Nama Ruang, isilah dengan nama chat room yang akan kamu buat, pastikan karakter nama chat room tersebut tidak lebih dari 15 karakter.
- Pada kolom Keterangan, isilah dengan keterangan chat room kamu, deskripsikan sedikit mengenai chat room kamu. Atau kosongkan kolomnya jika kamu belum menentukannya.
- Pada kolom Kata Kunci, isilah dengan beberapa kata yang mungkin terkait dengan chat room kamu. Setiap kata yang kamu tulis, pisahkan dengan tanda koma. Kata kunci ini memungkinkan nama chat room kamu nanti akan ditampilkan ketika pengguna lain mencari chat room dengan sebuah kata yang sesuai dengan kata yang tercantum pada Kata Kunci chat room kamu. Atau kosongkan saja kolom ini jika kamu belum menentukannya.
- Pada opsi Bahasa Utama, tentukanlah sebuah bahasa yang akan digunakan untuk berinteraksi di dalam chat room.
- Centang opsi "Izinkan pengguna menendang pengguna lain" jika kamu setuju untuk mengizinkan setiap pengguna yang masuk kedalam chat room kamu dapat "menendang (kicking)" pengguna lainnya didalam chat room. Atau hilangkan centangnya jika kamu tidak setuju.

7. Lanjutkan dengan meng-klik tombol "ENTER CHATROOM" dan kamu akan langsung masuk kedalam chat room baru kamu, atau klik tombol "INVITE FRIENDS" kalau kamu ingin mengundang teman-teman kamu terlebih dahulu untuk bergabung ke dalam chat room barumu.
Dan seperti inilah kira-kira tampilan dalam chat room di platform web setelah kamu berhasil membuatnya.
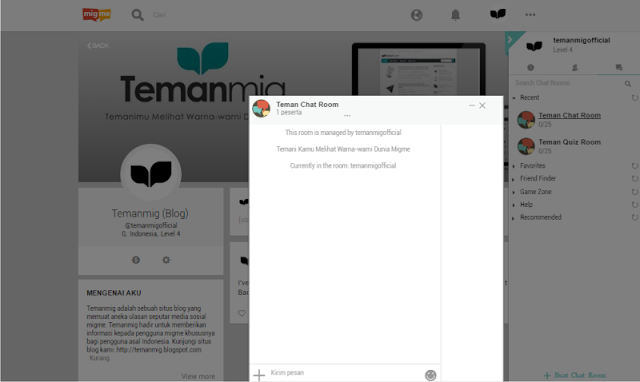
Tampilan situs web migme untuk perangkat desktop dapat suatu waktu berubah atau diperbarui oleh migme. Jika konten tampilan antarmuka situs web migme yang tersaji diatas tidak sama dengan tampilan situs web migme yang kamu gunakan saat ini, kembalilah ke blog ini karena penulis akan berusaha memperbarui konten artikel ini dengan tampilan situs web terbaru.
Selamat mencoba dan semoga berhasil migfriend.
BACA JUGA: Ngobrol Jadi Lebih Nyaman Pakai Chatroom Command Migme
BACA JUGA: Ngobrol Jadi Lebih Nyaman Pakai Chatroom Command Migme